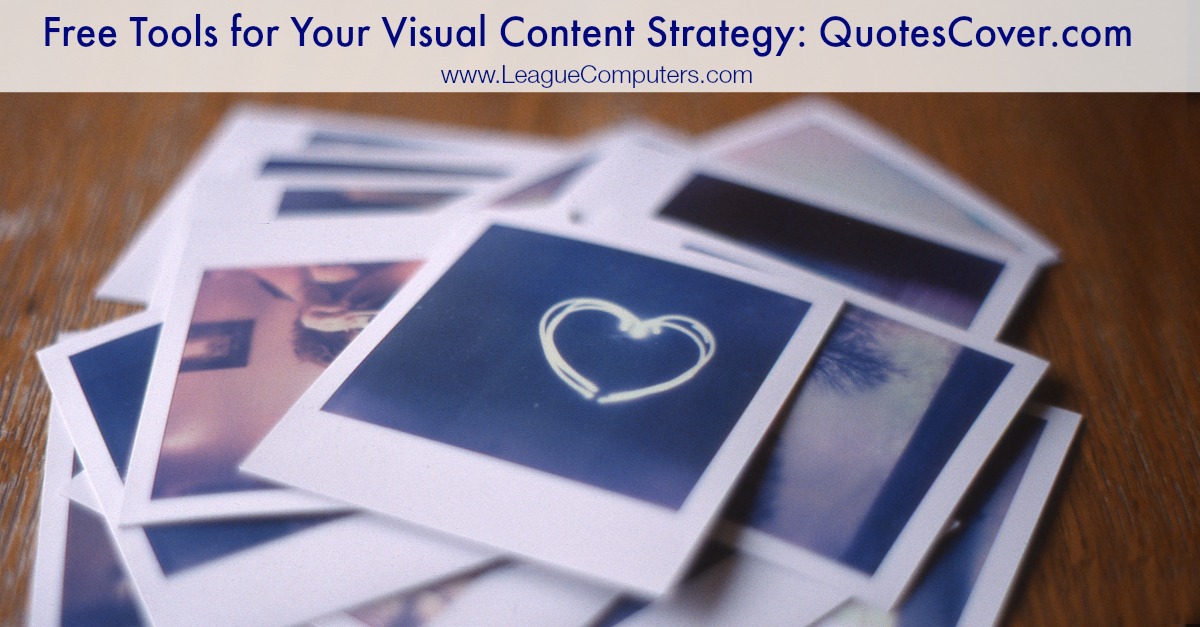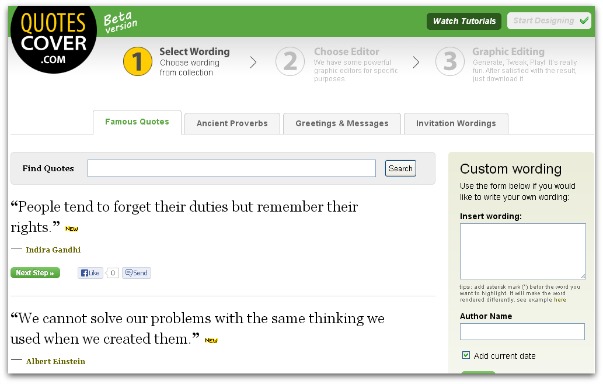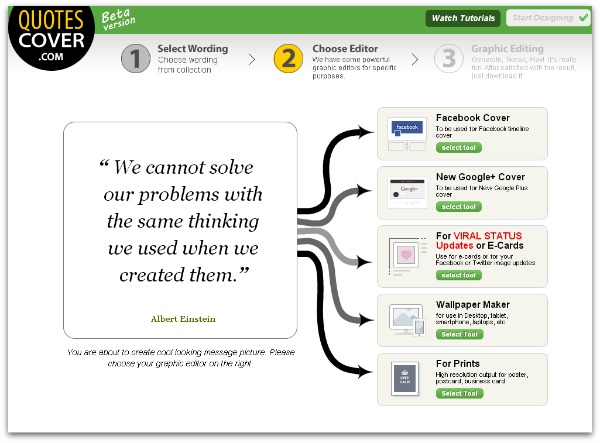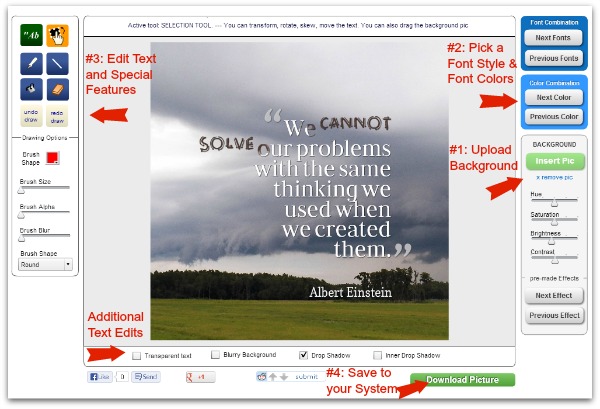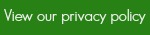If you like to create and share Image Quotes on your social media sites, then you’ll want to check out a free tool I’ve recently been using: QuotesCover.com.
QuotesCover makes it easy for anyone to create high-quality Image Quotes. You don’t have to spend time searching for a good quote and then saving it your desktop. QuotesCover has a database of quotes!
If you aren’t familiar with photo editing software or don’t have the time to spend learning how to use one, then this tool is for you! All you need is a background photo of your own (or one you have purchased) and a little imagination.
On the Home page, you can Create Quotes Pics to start making your Image Quote.
[Update 6/4/15]: QuotesCover now has a second database for pre-made image quotes! In addition to designing your own image quote (with one of QuotesCover’s quotes or your own text), you can simply choose one of their “Free Quote Pics” to share!
An even easier option, for commercial use as well! See the screenshot below of the new Home Page options:
There are three simple steps to create your own Quote Pic:
Step 1: Select Wording – you can choose a quote from their database or use the “custom wording” box to enter your own.
The quote database is a big time-saver! It looks like they will be adding more, as right now the tool is still in beta.
Step 2: Choose Output Dimension
Once you’ve chosen your quote or added custom wording, click on Next Step or Submit to go select an output, based on the type of image you want to make.
A variety of options are available for your Image Quote, including Facebook and Google Plus covers!
Just select the output dimension (end result) and you’ll be taken to the third step.
Step 3: Editor / Generator – this is where the fun starts!
I like the options here because they are good enough to create a great Image, but not too complicated for those of us who aren’t Photoshop pros (and have no talent in graphic design)!
I would recommend that you start by uploading a background picture. Don’t worry about sizing: depending on the Editor Tool you chose on the previous screen, QuotesCover re-sizes your picture for the desired output.
Note: keep in mind that it is okay to start with an image larger than the template size as it will be scaled down, but it won’t work the other way. So double check the current image size guidelines for the social media site where you’ll be sharing the image.
Once you’ve uploaded your background picture, you can experiment with different font styles. A font style (and color) is uploaded automatically, but by clicking on the Next Font or Previous Font and Next Color or Previous Color buttons, you can choose a font style and color that best suits your background.
The text editor on the left-hand column gives you some options for text placement, size and special effects. A simple edit involves the asterisk * key. By placing an asterisk * in front of a word, you can “highlight” that word (or words). You can also click on your quote’s text and re-position it on the background image.
If you notice in my example, I chose to highlight the words cannot and solve in my quote.
Note: Set a limit for yourself if you tend to get caught up in these types of editing tweaks. I give myself just a few minutes to make a decision and then move on; otherwise, I could waste an hour playing with color combinations and special effects!
Once you’ve finished your masterpiece, just click on the Download Picture button and the file is saved to your system. You can then upload it to your social media sites whenever you want.
I’ve used this tool for posts on Facebook, G+, and Pinterest. And if you’ve been frustrated before when trying to create a G+ cover, this tool makes it so easy!
Here is another one of my first attempts, that I shared from Instagram to Twitter.
Be careful of the company that you keep… #Inspiration #quote #positive attitude #Entrepreneur pic.twitter.com/O02YKuiUX2
— Terry League (@TerryLeague) September 18, 2013
If you love Image Quotes like I do, give this tool a try and let me know what you think!
To learn more about some other free tools to use when creating image quotes, see this blog post.
Top photo credit(derived from): benjaflynn via photopin cc