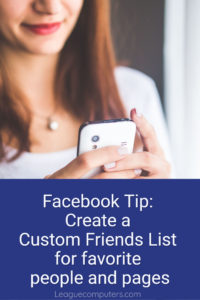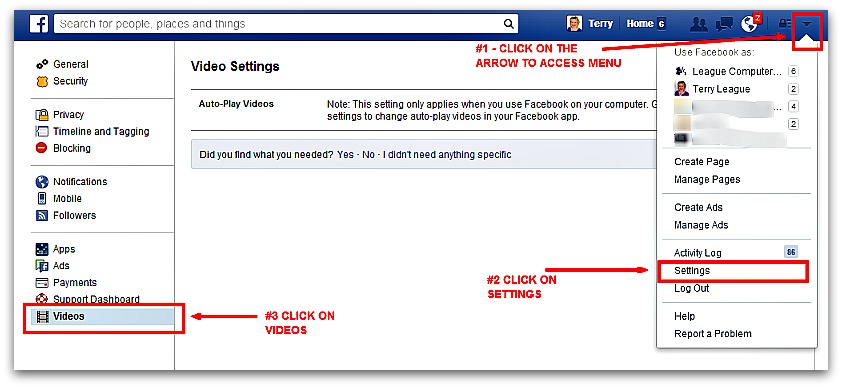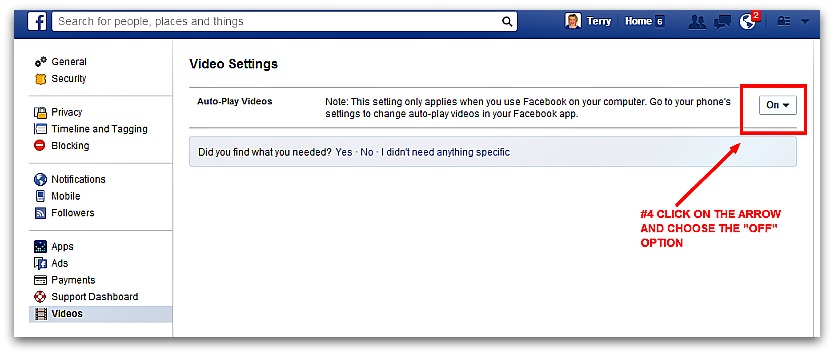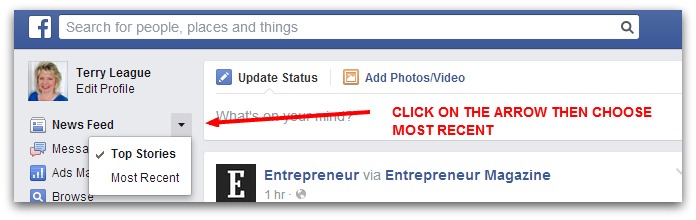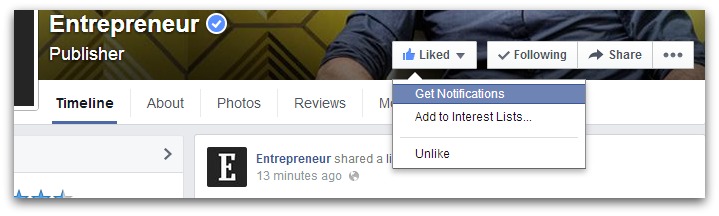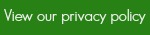As more and more content gets shared on Facebook, and you friend/follow more people and Pages, your News Feed becomes a challenge to control. Has your Timeline turned into an endless stream of videos on auto-play (or the same video shared over and over again)?
If you’re on Facebook for business and searching for quality content to share with your social media community, it is time-consuming to scroll past all those silly videos or photos.
There are some things you can do to take control of your News Feed, easily find posts that interest you, and maximize the time you spend there searching for quality content.
This post has been updated with the current features available on Facebook as of January 2018. Check out the 4 tips shared here (plus a 5th tip we just added!), and then see a link to part 2 in the series at the bottom of this post.
1. Turn Off the Video Auto-Play Feature
If auto-playing videos distract or annoy you, then you can simply change an option in your Profile’s Settings.
- Step 1 – Access the drop-down options menu by clicking on the arrow at the far right of your top navigation bar.
- Step 2 – Click on Settings (in this drop-down menu).
- Step 3 – Click on Videos (on the far left menu).
- Step 4 – Click on the Arrow in the Button that currently says “on” in the Video section, Auto-Play Videos. Choose the “off” option and that’s it!
Note that this only applies to your desktop settings. If you want to turn video auto-play off on your phone/tablet, you need to go the device’s Settings, then go to the Facebook settings.
2. View Posts in Chronological Order
If you don’t want to view posts by “top stories” (which uses Facebook’s algorithm to make the decision for you), you can view posts in chronological order.
Go to your Left Navigation menu and click on the arrow to the right of News Feed. Choose “Most Recent” instead of “Top Stories”.
3. Get Notifications for your Favorite People and Pages
Once you’ve Liked a Page, you can click on the “Get Notifications” feature to be notified every time the Page adds a new post (see screenshot below).
This option is also available for Personal Profiles: for people you have friended or followed. Just go to their Profile (or hover over their name when you see a post in your News Feed) and hover over the Friends button. You’ll see a “Get Notifications” option there too.
The “See First” Option
A newer option allows you to give priority to favorite accounts (up to 25 maximum). Choose the “See First” option for people or pages that are most important to you.
This means that their posts will automatically appear at the top of your News Feed. You may find it redundant if you’ve already chosen the Get Notifications option above, so keep that in mind when choosing how many Pages/People’s content you want to See First.
You’ll find this option when you hover over the Following button on a Personal Profile or Page.
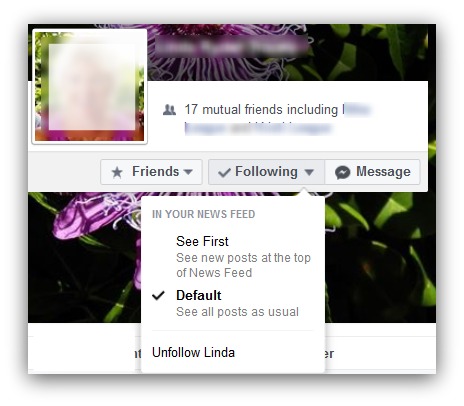
How to choose the “See First” option on Personal Profiles
For Pages, the See First option and Notifications pop up in one window when you go their Following button.
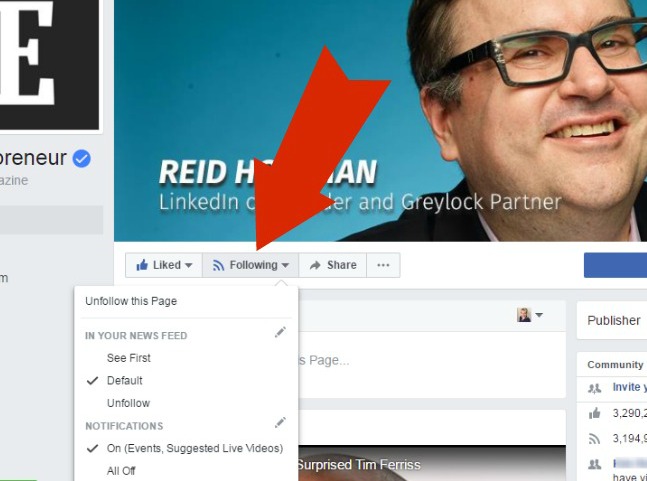
From this window, you can choose how to see their posts in your News Feed: See First, Default or Unfollow (to stop seeing their posts). You can also edit the Notifications settings by clicking on the pencil icon, which brings up another window. (Screenshots shared here are all from the desktop view on Facebook).
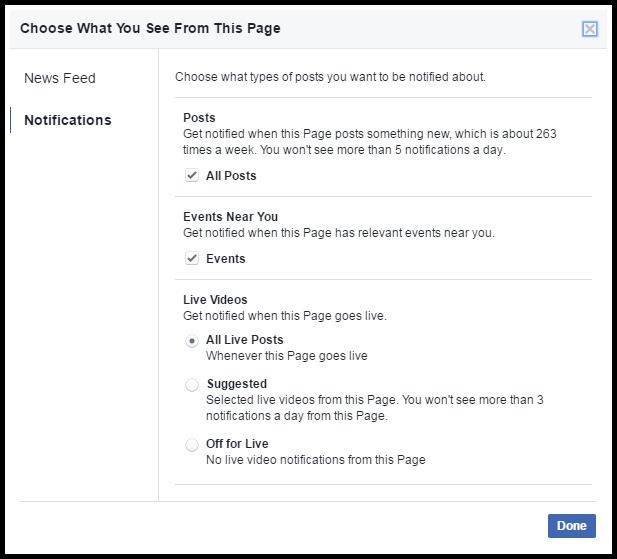
4. Use the Pages Feed (on your Personal Profile or your business Page)
Now that Facebook Interest Lists are no longer available, the best way to see what your favorite Pages are posting is to use the options outlined in #3 above, or to use the Pages Feed on your Home News Feed.
This Pages-only feed will show you recent posts of Pages you’ve Liked and are Following. The downside is that if you’ve Liked/Followed a lot of pages, there is no way to filter out your favorite ones here. (This is why we miss Interest Lists!)
Note that this Pages Feed is available on both your personal Profile and any pages where you are the manager of the page.
On your personal Profile, the Pages Feed can be found in the “Explore” section of the left-side navigation menu on desktop and by scrolling down to “Pages” after clicking on the more icon on mobile.
On your business Page, if you Like another page as your Page, then the posts from those “liked” pages are what show up on your business Page’s “Pages Feed”. The icon for your Pages Feed shows up (on desktop) on the right side of your Page in the same box where you’ll see your number of Likes.
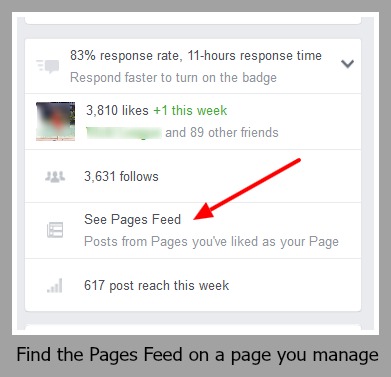
5. Create a Custom “Friends List” for your Favorite People and Pages
Another way to keep up with your favorite people and pages is to create a custom “Friends List” from your personal profile. Facebook automatically creates a few Friends Lists for you, based on things like where you live, where you work, and where you went to school.
But you can create additional Friends Lists for any category you want (and people will not be notified that you’ve added them to a custom list).
So let’s say you want to put your favorite people and pages on a custom list called “Favorites”. Here are the steps you take:
Click on the “Friend Lists” option from the Explore tab on your navigation menu or go to: https://www.facebook.com/bookmarks/lists
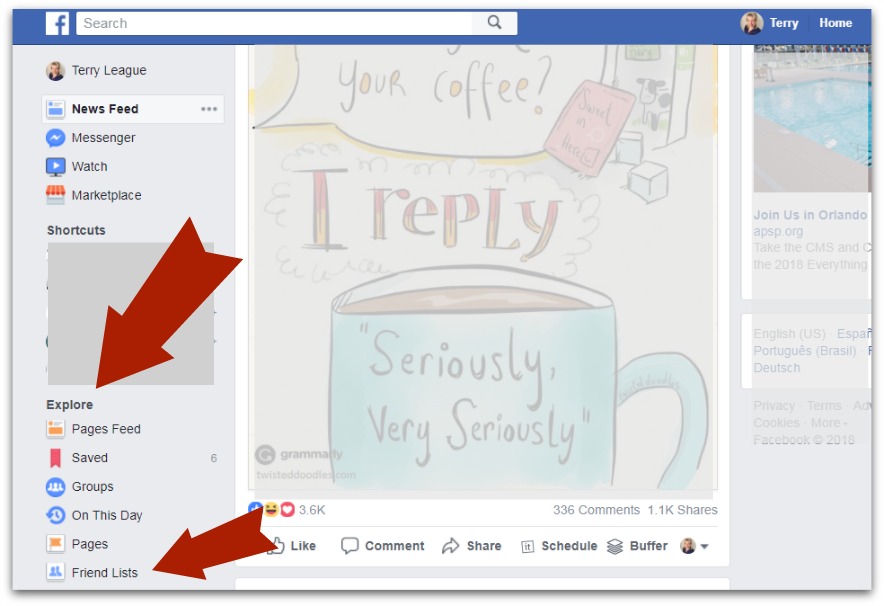
Here you’ll see your current Friends Lists, including the ones auto-populated by Facebook (in the screenshot below, you’ll notice that I’ve already created a few custom Friends Lists):
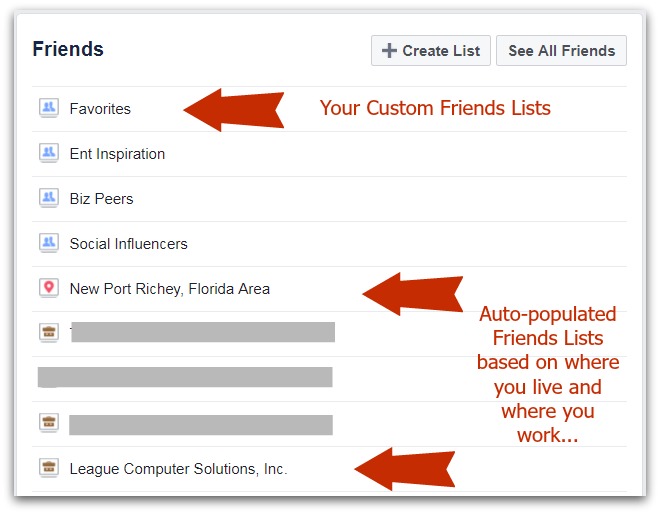
To add a custom List, click on the Create the List button. Give your List a name (my example is Favorites). You do not need to start adding members here (as Pages will not show up if you try to type their name). We’ll do that in another step.
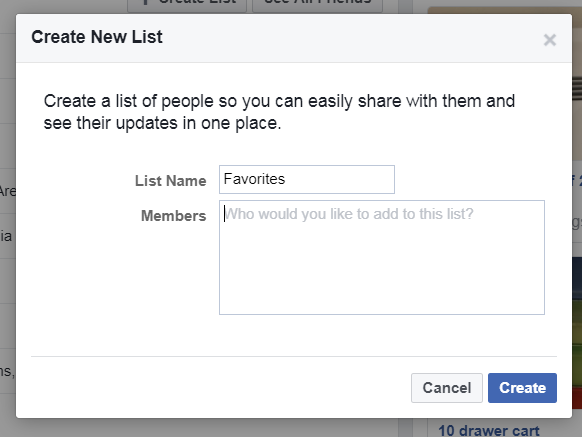
Once you’ve created the new Custom Friends List, you’ll see the screen below:
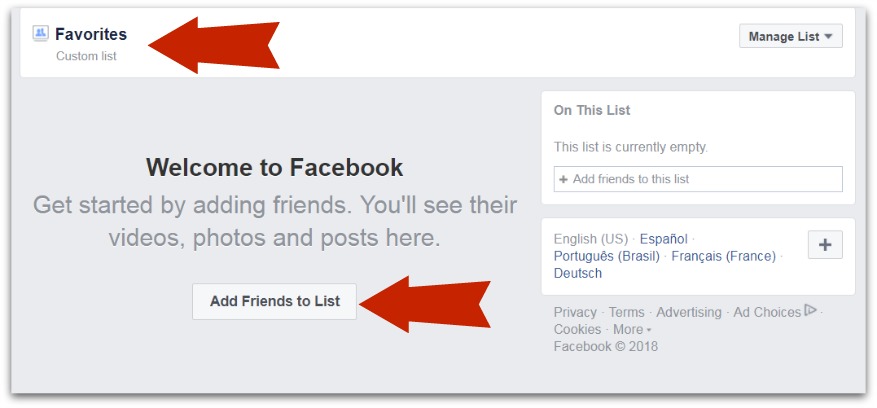
Click on the Add Friends to List button and from the new pop-up screen (see below), you can add accounts from Friends, Pages and (People you are) Following. Simply click on all the accounts you want to add to this List and then click on the Finish button.
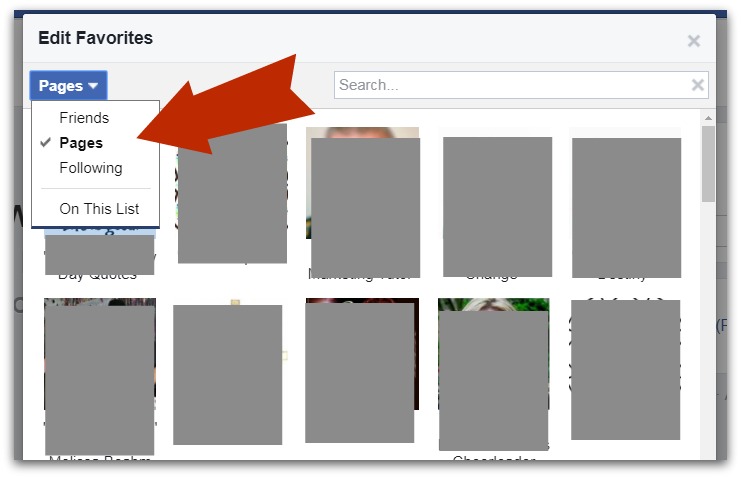
Note that you need to Like a Page first, before you can add it to a custom Friends List.
Pro Tip: Once you’ve created your custom Friends List, add it to your browser’s bookmarks, so you can easily click on the icon to see the latest posts from your favorite people and pages.
So there you have it…5 ways to take control of your Facebook News Feed so you’ll see more of what matters to you!
Part 2 in this series focuses on your Friends and how to see more (or less) of their posts. Read it here: Take Control of Your Facebook News Feed
[post last updated 1-26-18]