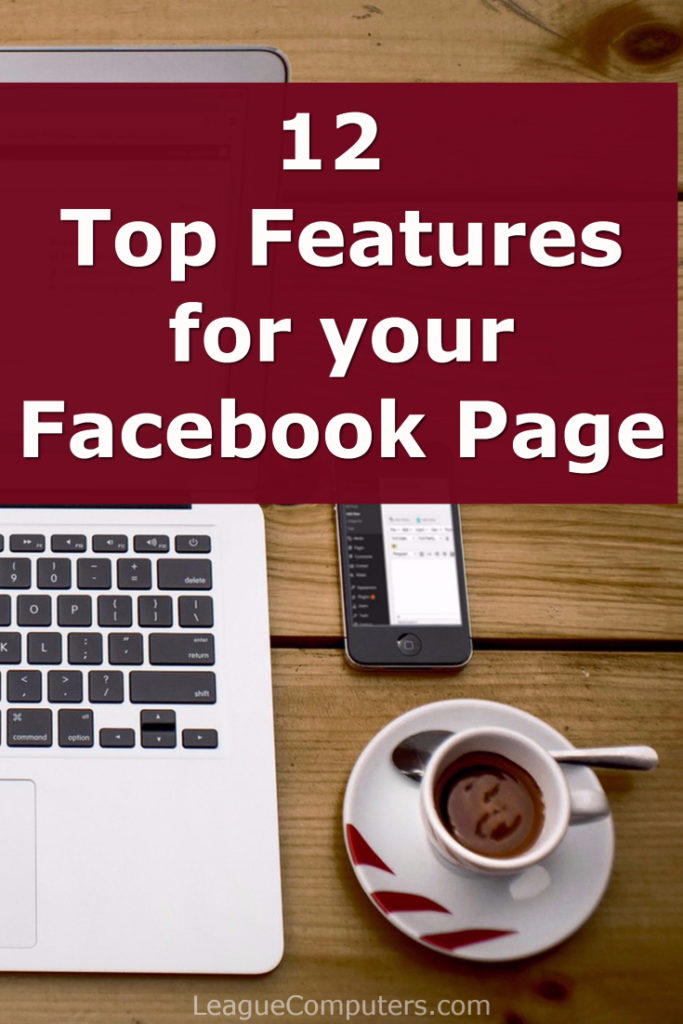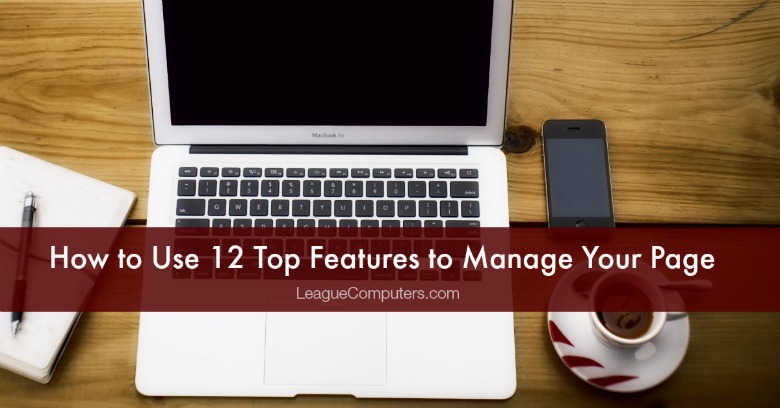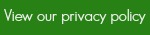Managing a Facebook Page can be a challenging task, especially as things tend to change on a pretty regular basis. As a Page owner, you want to make sure you are taking advantage of the features available to you.
As options and functionality change, we’ll update this information, but for now, here are 12 top features that will help you manage your Page on a daily basis.
[last updated June 7, 2017]
12 Top Features covered here:
- Cover Photo and its Description
- Call-to-Action Button
- Post Scheduling and Publishing Tools tab
- Pin-a-Post Tool
- Video options (Featured Video, Cover Video, Playlists, Cross posting)
- Insights (Page views, Actions on Page, Followers, Reach, Posts, Promotions, Events, Videos, Messages, Shop…)
- Tabs / Apps
- Notifications
- (Alternatives to) Interest Lists
- SAVE Tool
- Hashtags and Trending Topics
- Boosting a Post / Paid Advertising
Continue reading for more detail on each feature;
1. Cover Photo and Its Description
Your Cover Photo gives Fans a first impression of your business. Use an image to show something about your brand, put a tagline or brief description on top of a graphic, or showcase an event or product.
It’s your brand’s online “billboard”, so spend some time creating it, and periodically change your Cover Photo to “re-fresh” your Page or market a special event/product.
You can outsource the design of your Cover Photo to a graphic designer or use one of several free tools available to make your own.
Canva and PicMonkey are two free editors that make this easy to do with perfectly-sized templates. If you don’t have a photo of your own, Canva has a database of images for as low as $1.00 each or you can search sites like Pixabay or Unsplash for free images.
Take advantage of the space available in a photo’s description to explain more about your business or product/service, give users a call-to-action or share a link to your website/landing page.
New in 2017: Some Page owners are seeing a video option on their Cover space so stay tuned for updates on this possibility.
Update: More Page owners are getting this option and here is what we know:
You can upload a video to your Cover on desktop. Specifics:
– length: 20-90 seconds
– dimensions: 820 x 312 pixels
– default settings: auto-play and auto-loop are on; video is muted*
*Users can click on an unmute option in the bottom right corner of the video*
2. Call-to-Action Button
A call-to-action button shows up under your Cover Photo on desktop and under your Page name on mobile. Use this feature to get people to take an action when they visit your Page:
-
Book Now
-
Contact Us
-
Use App
-
Play Game
-
Shop Now
-
Sign Up
-
Watch Video
Once you click on your button to “Create a Call-to-Action”, you’ll be guided through a series of steps to connect the button to a website/link.
New in 2017: When you use one of Facebook’s Page Templates, a CTA button will automatically be created based on the category of your Page.
You can use this live button in conjunction with an image on your Cover Photo to entice Fans to take action. For example, if you’re offering a free eBook, put a picture of the eBook on your Cover Photo and choose the “Sign Up” button to encourage people to sign up for a copy of it.
3. Post Scheduling Tool (and Publishing Tools tab)
Facebook’s built-in scheduling tool is found in the status update box (in a drop-down menu of the Post button on desktop, and as an option in the … icon on mobile) and gives you options to schedule into the future, backdate a post, and save a draft.
Use this feature to save time and stay consistent in your posting schedule. You can spend one day scheduling posts for the upcoming week, and then go back (if necessary) to make any edits or schedule changes.
Once you’ve scheduled posts, you can go into the Publishing Tools to tab see all scheduled posts, as well as other posts, your Video Library, and Lead Ads forms.
4. Pin a Post (to your Timeline)
Use the “Pin a Post” feature to make a post stay at the top of your Page’s Timeline for up to 7 days.
Use this feature to highlight events, announcements, calls-to-action or any post you want to draw attention to. Just click on the arrow in the upper right corner of your status box and choose “Pin to Top”.
This feature works especially well on mobile viewing, where most users don’t take the time to scroll through posts on your Timeline.
5. Video Options
Videos are getting some of the highest reach and engagement rates on Facebook right now, so it makes sense to include them in your content strategy.
Uploading videos directly to Facebook (as opposed to sharing them from YouTube) appears to result in better reach and engagement.
Shorter videos seem to work better, as users typically do not want to spend 20 minutes watching something, so start out with 1-5 minutes of footage.
What can you include in videos? Consider footage that showcases how to use your products, explains your services, shows the “human” side of your business or speaks to the lifestyle of your target audience.
The “featured” video option will place a video at the top of your Timeline to attract users’ attention. You can also set up video playlists to organize them for viewers.
Other newer options include creating playlists for your videos, adding captions to videos, and cross posting videos to linked Pages.
6. Page Insights
Spend time on a regular basis analyzing your Page’s Fans and post results with your Page Insights (just click on the Insights tab of your Page).
Some easy tools to use:
(1) Best Time to Post
Find out when your Fans are online, so you know when to post updates. Then make adjustments to your post schedule as necessary for maximum visibility.
From your Page:
- Click on the Insights tab
- Click on the Posts tab
- Check the Times on the “When your Fans are Online” screen
(2) Post Performance
Which types of posts get the most reach and engagement? Use this data to determine what works for your Page.
- Click on the Insights tab
- Click on the Posts tab
- Click on the Post Types tab
- Check out the Reach and Engagement for each post
You can also export Post Data for a date range for deeper analysis.
(3) Pages to Watch
From your Page Insights (Overview) you can choose 5 or more Pages to “watch”, as Facebook explains: to “Compare the performance of your Page and posts with similar Pages on Facebook”.
Facebook will even make suggestions for Pages to watch if you don’t have any in mind right away. You’ll be able to see how your Page compares to the ones you’re watching in respect to Likes, Posts, and Engagement.
Tip: If you don’t know which Pages to watch, use Facebook Graph Search and find other Pages your Fans like. Go to Facebook’s Search bar and type in search parameters that go something like
Pages Liked by Fans of [Your FanPage]
By monitoring other Pages, you can see what’s working for them, get ideas on the types of posts that work best for your target audience, and get some inspiration for your own Page posts.
(4) People Who Like your Page
- Click on the Insights tab
- Click on the People tab
Learn more about your Fans (demographics, location), the People you’ve Reached, and the People who have Engaged with your posts.
(5) Page Roles
While this feature is not part of Page Insights, it’s important to mention it.
- Click on the Settings tab
- Click on the Page Roles tab
Assign roles to people who will help manage your Page. A Page Admin has the most access, and can change other roles’ access. So while it’s a good idea to have more than one Admin for your Facebook Page just in case your Personal Profile is compromised, make sure another Admin is someone you trust.
There are 5 other types of Page Roles, and you can learn more about them here: https://www.facebook.com/help/323502271070625
7. Tabs and Apps
Your Page Tabs are located in a left side navigation column on desktop. Each Page automatically has a Tab for Photos, Videos, Notes, Reviews, and Events. You can add Tabs for things like services / shopping, email sign-up, Instagram feed, blog post feed, Pinterest feed, Groups, and much more.
New in 2017: Facebook offers “Templates” based on your Page Category that automatically create tabs and call-to-action buttons for your Page. Find them in Settings – Edit Page – Templates.
The only Tabs that show up on mobile are Videos, Reviews, and Photos. New in 2017: If you link a Group to your Page, a tab for that Group will also show up on mobile.
You can move the Tabs around on desktop. Go to Settings – Edit Page and edit placement of your tabs or add a new tab.
Because of their limited visibility, your best use of Tabs/Apps may be for very specific purposes: a contest, email sign-ups, etc.
8. Notifications
There are two types of Notifications discussed here: one for keeping an eye on other Pages of interest and the second for internal notifications when activity takes place on your Page.
(1) Other Pages’ Notifications
Once you’ve Liked a Page, you can click on the “Get Notifications” feature to be notified every time the Page adds a new post.
Go to a Page or Profile you’ve already Liked, Followed or Friended, and if you hover over the Like button, you’ll see an option for Get Notifications. Click on it and you’ll now receive a notification inside Facebook every time that Page or Person posts something new.
This is the best way to make sure you see every post from a Page or Profile of interest (industry leaders, competitors, related Pages, local Pages, etc.)
(2) Your Page’s Internal Notifications
Make sure you’ve turned on the options that apply to your Page management, so you can respond to activity in a timely manner.
- Click on the Settings tab
- Click on Notifications
- Turn on all options that apply.
9. Interest Lists Alternatives now available
Interest Lists were one of our favorite features when using Facebook for business because they allowed you to organize your News Feed…but unfortunately, they are no longer available.
So here are several alternatives to Interest Lists that will help you quickly see what is being shared based on favorite topics or Pages.
(1) Pages Feed
Create a feed that only shows posts from pages you’ve Liked.
First, go to a Page and then Like it as your Page.
Then when you go to your Page’s Home/Timeline as the admin, you should see a section where your Pages Feed appears, in one of the boxes to the right of your Timeline/Posts.
When you click on “See Pages Feed”, another screen appears with a feed of the latest posts shared by any Pages you’ve Liked.
On this screen you also have the option to Like other pages as your Page (click on the green button and enter the name of the page) and the option to see all the pages you’ve Liked (in case you want to clean up your Pages Feed by un-Liking some).
(2) Use Other Features to Keep Up With Top Pages / People
A second alternative to Interest Lists is to use existing features on Facebook to keep up with your most important pages or people. These features include:
See First – opt in to see posts from top pages “first”, which puts their posts above any others on your News Feed.
Get Notifications – go to your top Pages and choose to receive Notifications whenever they post a new status. The notification shows up with your other notifications within Facebook.
Pages to Watch – use this feature on YOUR Page to choose up to 5 other “Pages to watch”. Then you can click on each Page to Watch and see their top posts from the week.
Create a Note – use Facebook’s blogging feature to save the Facebook link to top Pages and publish the Note so only YOU can see it.
10. SAVE Tool
This tool is a big time-saver when you use Facebook for business. It allows you to save content for later viewing and/or sharing.
When you see a link, video, photo or event in your News Feed that you want to share to your Page at a later date/time, just click on the little arrow in the upper right corner of a post and select “Save link”.
Then click on the SAVE tab (in the Explore section of the left navigation menu on desktop or on the “More” tab on mobile) to see all of your saved links. You can also go to facebook.com/saved to find the things you’ve saved.
From the Saved section, you can share the content to one of your Pages (or Personal Timeline) when you’re ready.
Your Saved section is only visible to you, and items there can be archived, unsaved, and marked as seen in the Saved section of your account.
11. Hashtags and Trending Topics
(1) Hashtag basics: What is a hashtag?
It is simply a quick and easy way to follow topics or conversations. Place one or more words (with no spaces) behind a hashtag (the # sign) and this makes the “hashtag” a phrase that can be searched and tracked.
In Facebook, anything you type after the # becomes a “clickable, searchable” link. So you can make up your own hashtags or use popular/trending hashtags.
For example, a few hashtags for our Facebook Page are: #SocialMediaTips or #FacebookTips (notice how it makes the hashtag easier to read when you capitalize the first letter of each word).
Placing a few hashtags (usually 1-4 on Facebook) in your posts can increase the reach of your content, and possibly show up as a trending topic (if you include a trending hashtag).
To find appropriate hashtags, use Facebook’s Search Bar, type in the hashtag, and then you’ll get a new feed of posts containing that hashtag.
For example, if I search for #TwitterTips, the hashtag appears as the last item in the Search drop-down box, and I can click on it to view the feed of related posts.
Searching for a Hashtag may give you some good content to share, as well as people or Pages to connect with. You may also get a few ideas on how to better optimize hashtags on your own posts.
(2) Trending topics
Use this feature to keep up with current events, and find posts that may be of interest to your Fans.
Note: Trending topics show up in the News Feed of your Personal Profile and are customized based on your Facebook activity. As Facebook explains:
“Trending helps you discover interesting and relevant topics being discussed on Facebook that may not appear in your News Feed. It shows you a list of topics that have recently become popular on Facebook. The topics that appear in Trending are determined based on the number of publishers that are posting articles on Facebook about that subject and the engagement level of those articles. Our team is responsible for reviewing Trending topics to ensure that they reflect real world events.”
If you want to further customize what shows up in your Trending topics, you can:
- Hover over a topic under the Trending feed (on the right side of your desktop News Feed)
- Click the x to the right of the topic
- Select the reason you’re hiding that topic
12. Boost A Post Option / Paid Ads
While we encourage you to use as many no-cost ideas as you can, you may find that setting aside a small budget for Ads is a very effective way to drive traffic to your Page.
The great thing about Facebook Ads is that they can be very targeted – your posts and Ads will show up for the audience as you’ve defined it. You can also set a very low daily budget (e.g. $1.00 maximum per day) to test out their effectiveness.
When you click on a post’s Boost button you’ll see a new window where you can define your audience (People who like your Page, People who like your Page and their friends or People you choose through targeting), your budget, and the Ad’s duration.
Note that Facebook has improved the targeting options on the Boost button, so you can target according to location, age, gender, and interests.
You still have more options available in Ads Manager or the Power Editor, but many Page owners find the Boost post option is a quick and easy way to get more traffic to their Page.
For more Ad and audience options you can use the Ads Manager or the Power Editor. Both of these tools require a more in-depth training and explanation than just a few sentences. So if you have questions on them, just let me know!
So now that you’ve learned a little more about each of these built-in features for Facebook Pages, which ones will you put in place this week?
Check out current trends and new features (for 2017) in the second post in this series: 8 (More) Top Features for Facebook Page Owners
Are there any top features I’ve missed that you use on a regular basis? Let me know and I’ll update this list.
If you’d like to learn more about any of these features or how to set up a system that allows you to optimize them for your Page, contact me for a free social media consultation. We can determine the next best steps for your business, and how we may be able to help!