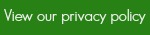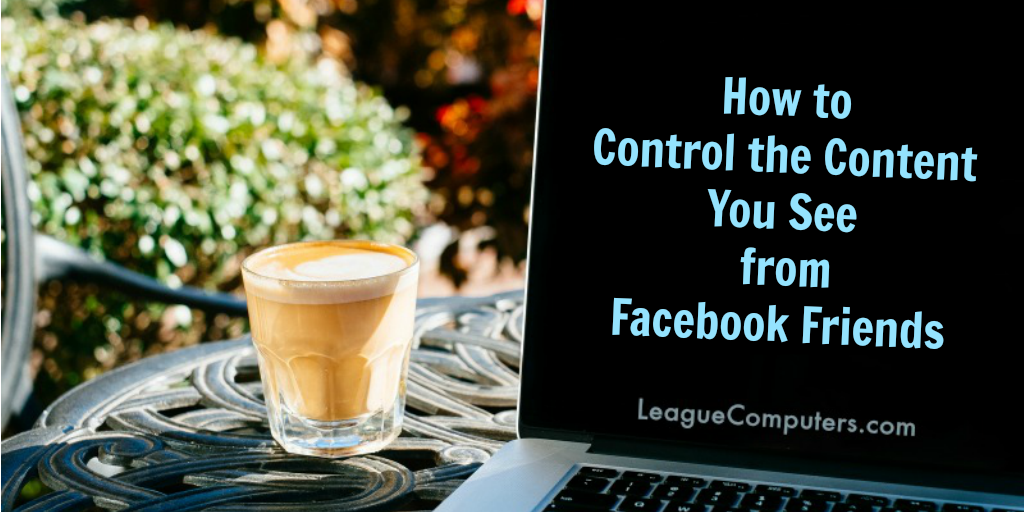
There are a few ways to take control of your Facebook News Feed so you see the type of content from Friends and Pages that truly interests you.
We gave you 4 tips in part 1 of this series: 4 Tips to Take Control of your Facebook News Feed and in part 2, we’re going to cover Tip #5: How to stop seeing SOME (or all) posts from your Friends.
Why would you want to do this? Well, maybe some of your Facebook Friends are sharing too many political posts…or posting too many cat videos. Those topics don’t interest you and you don’t want your News Feed to be filled with them.
So if a Facebook Friend is sharing content you’re not interested in, there are 3 options to take control of your News Feed.
[Last updated: 10-10-18]
Option #1: Hide a Post
Use this option to stop seeing a specific type of post from your Friend. You tell the Facebook algorithm to stop showing that post (and others similar to it).
For example, you want to see your friend Stephen’s posts about his travels and grandchildren, but you’re tired of all the cat videos he shares and you decide to hide them from your view.
So you want to Hide a Post. When one of Stephen’s new cat videos shows up on your News Feed, just click on the little arrow (now 3 dots …) in the upper-right corner of that post (on desktop and mobile).
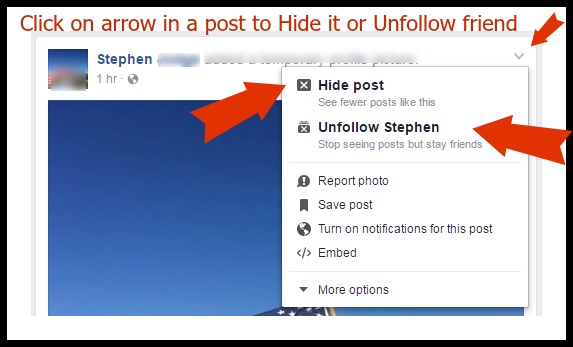
Then choose to “hide post” and you’ll see less content like it. Note that you may have to do this more than once, as you’re “teaching” the Facebook algorithm that you want to see fewer cat videos.
Option #2: Snooze a Friend
This newer option allows you to put a friend (or a Page you’ve Liked) on “snooze”, meaning you’ll stop seeing their post for the next 30 days.
It’s a helpful option during a political season, a sports season you’re not interested in, or if you need a temporary break from the funny animal videos your friend shares.
Click on the 3 dots on a friend’s post and then click on “Snooze…”
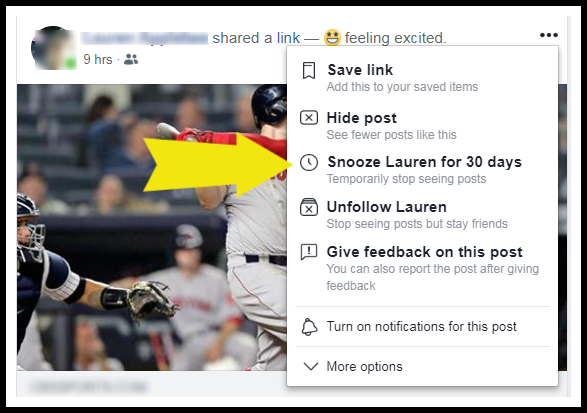
Option #3: Unfollow a Friend
This option stops ALL content from your Friend without actually “unfriending” them. Maybe you don’t want to see any of your friend Stephen’s posts, but you still want to stay Friends on Facebook.
Keep in mind that this is stopping content one-way: from Stephen to you. You won’t see his posts, but he will still see all of your posts that are shared with Friends or the Public.
This option is found in the same place as option #1: click on the little arrow in the upper-right corner of a post (on desktop and mobile) and choose to “unfollow”. (See the same screenshot in option #1 above.)
*Note* To stop content visibility both ways in this example – (1) you keep someone as a Facebook Friend but unfollow/stop seeing their content, AND (2) you don’t want them to see the content YOU share with friends, you can put them on the “Restricted” friends list.
You can put any Friend on the Restricted list for more privacy controls. For example, maybe you are Facebook Friends with your boss and don’t want them to see the content you share with your Friends. So you can put your boss on the Restricted friends list and they will only see content you tag them in or that you share to the Public.
Go to their personal Profile, then hover on the Friends tab. You should see a “Restricted” list option. (See screenshot below.)
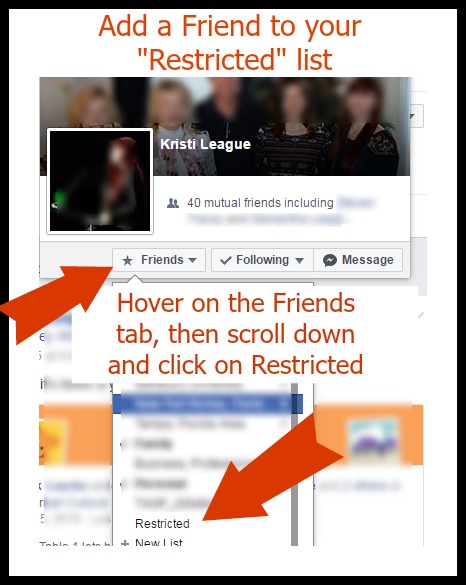
As Facebook explains “Putting someone on the Restricted list means that you’re still friends, but that you only share your posts with them when you choose Public as the audience, or when you tag them in the post.”
So if your audience option on each post is Friends, no one on the Restricted list will see it. To check or change your post audience, start creating a new post and look at the “globe” icon at the bottom. It should be set to the last audience option you chose.
You see in the screenshot below that mine is set to “Public” by default, but if I chose “Friends“, no one on my Restricted friend List would see it.
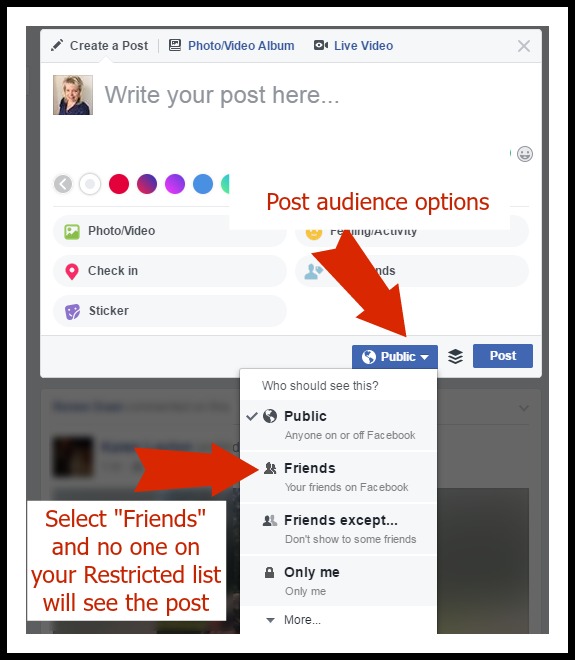
Option #4 – Unfriend Someone
This, of course, is the most extreme option: Unfriend someone, to stop seeing their posts (which means you’re technically “unfollowing” their posts). They stop seeing posts you share with Friends.
*Note* Someone you unfriend can still see your Public posts and choose to “follow” you if you have the Follow option turned on in your personal Profile settings. To stop someone from seeing your Public posts and Following you, you can Block them.
To unfriend someone, you can go to your Friends tab (on your personal Profile), hover over their name in your News Feed (desktop only), or go to their personal Profile. Then hover on the Friends tab and you’ll see the option to unfriend (see screenshot below).
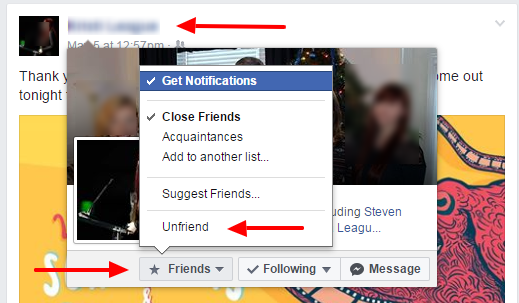
Remember that any posts you share to the “Public” audience option are visible to anyone, even those who are NOT your Friends (unless you’ve blocked them). So if you’re interested in keeping your Facebook posts’ visibility limited to Friends-only, then always make sure your audience option is set to Friends.
A note about Pages
The options outlined above all work for Pages as well: instead of “friending” a Page, you “Like” a Page (and become a “fan”). Friends on Facebook are connections to personal Profiles, and Likes are given to Pages: which can be businesses, brands, public figures…
For Pages:
#1: You can hide a specific post from a Page – and teach Facebook’s algorithm to show you less of that type of content
#2: You can unfollow a Page – which means you still Like them, but you will not see any of their posts show up in your News Feed
#3: You can “unfriend” a Page – which means you “UnLike” the page – a Page owner will no longer see you as a person who Liked the Page and none of their advertising options / posts aimed at Page “Fans” will include you.
It gets a little confusing, and Facebook changes things all the time but hopefully, this helps you take control of the content that shows up in your News Feed!